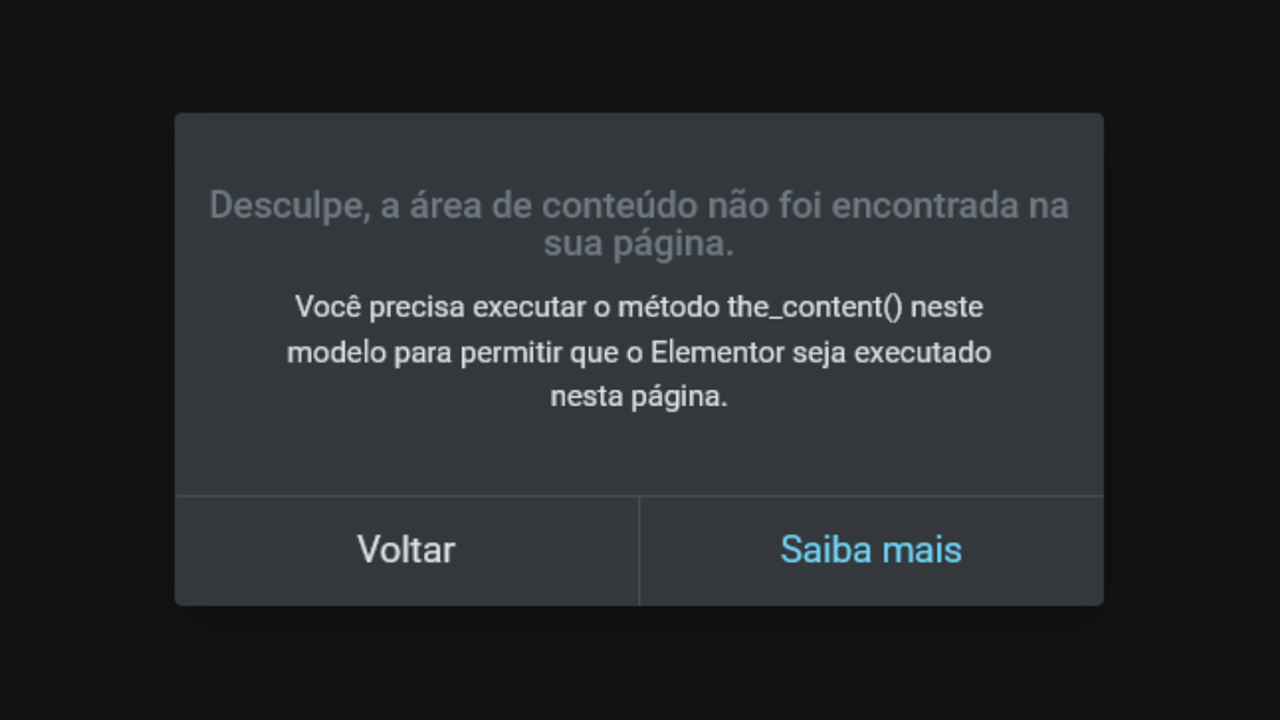

O plugin All-in-One WP Migration exporta seu site WordPress atual para um backup — um arquivo com a extensão .wpress, que você pode importar em qualquer site WordPress.
O plugin é uma solução conveniente para manter backups regulares do(s) seu(s) site(s) para muitos propósitos ou apenas transferir o site de um domínio para outro.
All-in-One WP Migration aparece no Painel do WordPress no lado esquerdo quando instalado com sucesso, bem como na lista de plugins:
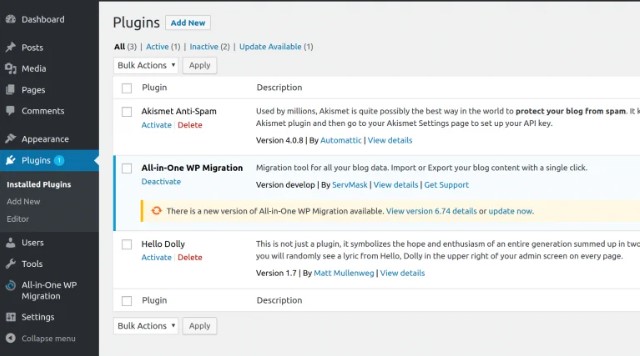
Este tutorial contém detalhes sobre:
- Como fazer backups com o All-in-One WP Migration
- Exportar usando a ferramenta All-in-One WP Migration
- Importar usando a ferramenta All-in-One WP Migration
- Tutoriais em vídeo do All-in-One WP Migration
1. All-in-One WP Migration Backups
A página Backups é acessível através da opção Backups no menu do plugin:
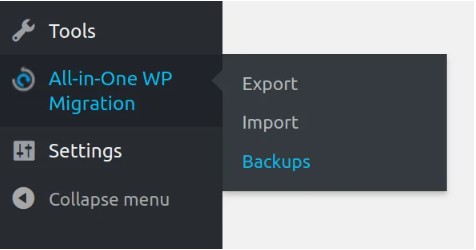
A página de backups mostra o conteúdo da pasta ‘ai1wm-backups’ em ‘/wordpress/wp-content/ai1wm-backups’. A ferramenta All-in-One WP Migration cria automaticamente a pasta após a instalação. Se o plugin não tiver permissões suficientes para criá-lo, ele exibirá este aviso na tela:
“O All-in-One WP Migration não consegue criar a pasta [seu-caminho-wordpress/wordpress/wp-content/ai1wm-backups]. Você precisará criar esta pasta e conceder permissões de leitura/gravação/execução (0777) para que o plug-in All in One WP Migration funcione corretamente. ”
Isso significa que você precisará criar a pasta manualmente e fornecer permissões (0777) para ela por conta própria.
‘ai1wm-backups’ mantém backups em seu servidor/espaço local. Os arquivos têm extensão ‘.wpress’.
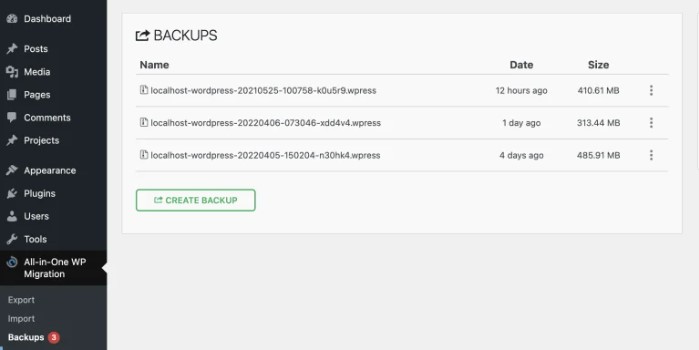
Seu backup mais recente estará no topo da lista, pois o horário de criação coloca a ordem dos backups. Os nomes serão gerados usando a lógica “[seu-wordpress-site-name]-YearMonthDate-HourMinuteSecond” no momento da criação do backup.
Criar um backup e mantê-lo dentro desta pasta inicializa ao escolher a opção ‘Arquivo’ no menu Exportar, descrito na Etapa 2 deste guia. Você também pode copiar e colar backups dentro da pasta ‘ai1wm-backups’ por meio de um gerenciador de arquivos local ou aplicativo FTP/SFTP. Esta página também irá listá-lo. Observe que se você colocar arquivos com extensões além de ‘.wpress’, eles não aparecerão na lista.
Como rotular backups:
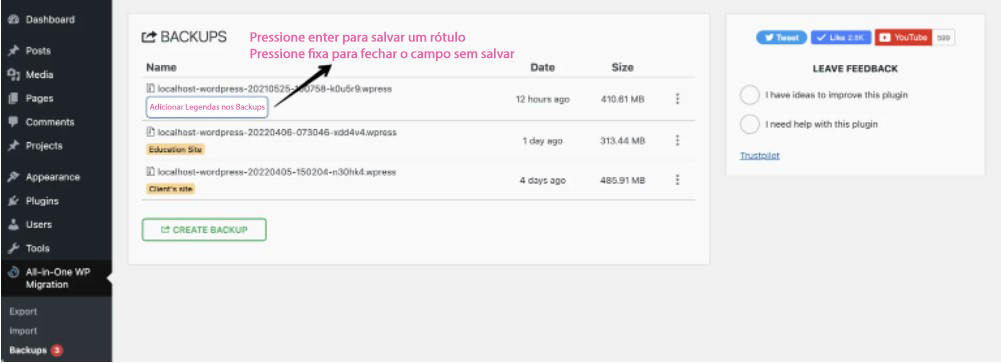
Para cada um dos arquivos na página Backups, você tem três opções disponíveis: Baixar, Restaurar e Excluir. Clique no ícone do hambúrguer (ícone com 3 pontos) para visualizar as opções:
A opção “Download” permite baixar o backup selecionado para o seu computador. Se você usar um host local, o arquivo será salvo no diretório de downloads.
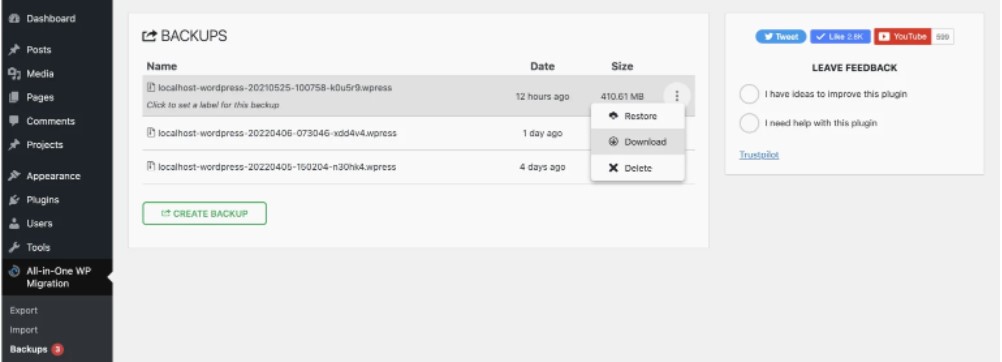
A opção “Restaurar” iniciará o processo de importação do backup selecionado para o seu site WordPress atual:

A opção “Excluir” excluirá o backup selecionado da pasta ‘ai1wm-backups’:
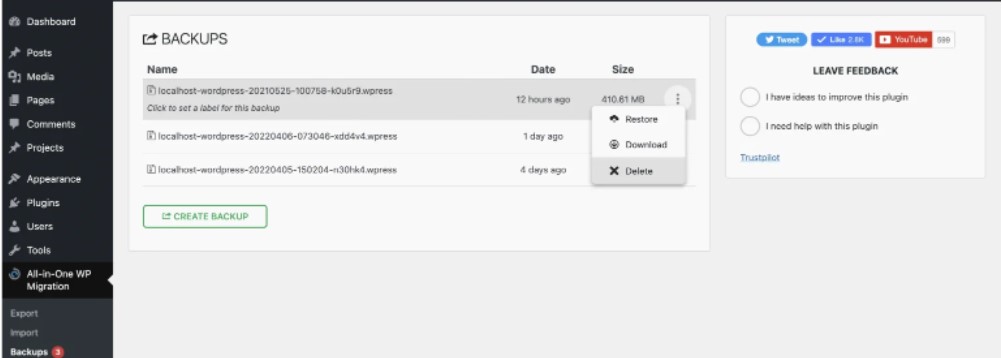
Na parte inferior da lista de backups, você verá um botão “Criar Backup”:
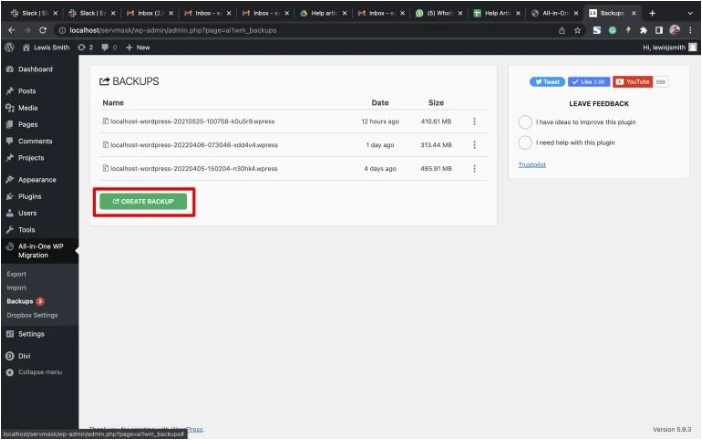
Este botão fornece acesso rápido à funcionalidade de exportação e o levará à página Exportar. O processo é descrito na Etapa 2 do presente guia.
2. Exportar usando a migração completa do WP
2.1 Exportar configurações adicionais
Você pode iniciar o processo de exportação na página Exportar.
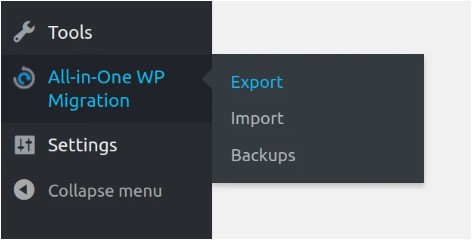
Você pode iniciar o processo de exportação na página Exportar.
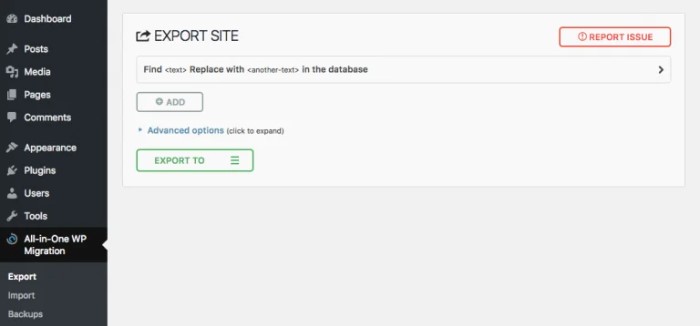
Esta página contém algumas configurações adicionais que você pode usar antes de iniciar o processo de exportação.
Localizar <text> Substituir por <another-text> no banco de dados
Essa opção procura um texto no banco de dados de um site e o substitui por outro em todos os lugares para quantos pares — localizar/substituir — você especificar. A migração normal do site não recomenda o uso dessa opção porque o plug-in lidará com a renomeação dos elementos do site para o URL que você importa. Somente pessoas que entendem a estrutura do banco de dados WordPress devem usar esse recurso avançado. Lembre-se de que essa alteração pode afetar os detalhes de acesso do usuário ao site — tenha cuidado com o que substituir.
????- Dicas rápidas para usuários do Tema BeBuilder quando você aplica o “Bloco de Galeria de Imagens” do editor BeBuilder ao seu post/página do blog e deseja substituir o URL da imagem via Localizar/Substituir do site de origem para o site de destino, você pode usar o seguinte exemplo:
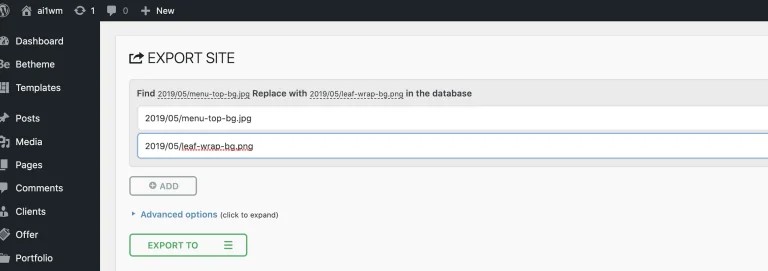
Você também pode encontrar algumas opções adicionais para excluir determinados dados do seu backup no menu de opções avançadas:
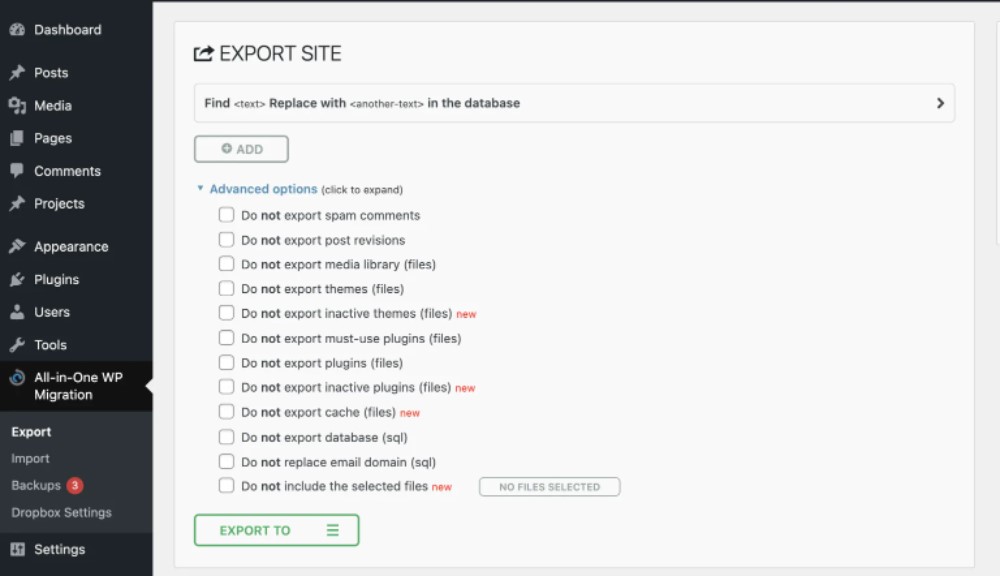
As opções abaixo não devem afetar o sucesso de sua migração:
– Não exporte comentários de spam
– Não exporte revisões de posts
– Não exporte temas inativos*
– Não exporte plugins inativos*
– Não exporte Cache*
*Disponível apenas com extensões premium. Não visto na versão gratuita da comunidade.
As opções abaixo levarão a uma migração incompleta:
– Não exporte a biblioteca de mídia (adequado para usar se você deseja solucionar problemas de backup, mas não terá imagens etc. na exportação)
– Não exporte temas (use para solucionar problemas se o seu tema estiver impedindo um backup ou restauração)
– Não exporte plugins obrigatórios (use se estiver com problemas ou mudando de hospedagem)
– Não exporte plugins (use para solucionar problemas ou excluir todos os plugins)
– Não exporte banco de dados (isso significa que o backup do seu site não conterá nenhuma postagem, página, mídia ou conteúdo daquele que você está exportando – use apenas para solução de problemas)
– Não o use para substituir o domínio de e-mail. Você pode usar essa opção se usar um e-mail em seu site relacionado à URL do site e NÃO quiser que esse e-mail seja alterado (por exemplo, meusite.com e seu e-mail é [email protected]). Isso não mudará se você usar o e-mail do seu domínio para fazer login.
– Não inclua os arquivos selecionados. Você pode usar essa opção para selecionar alguns arquivos e pastas específicos que não deseja incluir na exportação.
2.2 Processo de exportação
Depois de escolher Exportar entre as opções acima, você pode criar um arquivo selecionando a seguinte opção no menu suspenso:
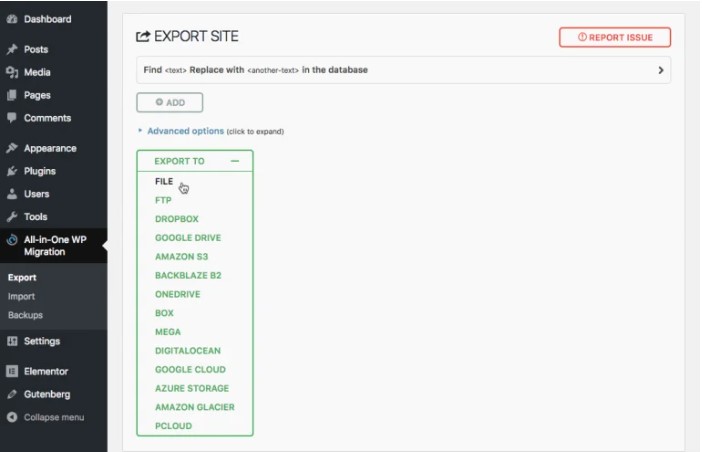
Todas as opções disponíveis no menu suspenso, exceto “Arquivo”, podem ser usadas com uma combinação do plug-in All-in-One WP Migration com uma extensão correspondente instalada. Para obter mais informações sobre as extensões disponíveis, visite: https://thesimplewp.co/produto/plugin-wordpress-all-in-one-wp-migration-unlimited/.
Se você escolher a opção “Arquivo” o plugin irá criar um backup do seu site dentro da pasta ‘ai1wm-backups’: ‘/wordpress/wp-content/ai1wm-backups’. O plugin utiliza esta pasta para armazenar todos os backups criados com a opção “Arquivo” e seu conteúdo está disponível na página “Backups”. Os nomes de backup são gerados usando a lógica “[your-wordpress-site-name]-YearMonthDate-HourMinuteSecond” no momento de sua criação.
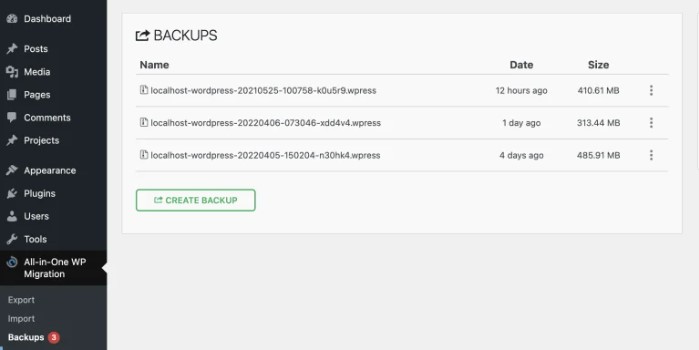
Ao selecionar uma das opções do menu suspenso Exportar, o processo de exportação começa e você verá a seguinte janela:
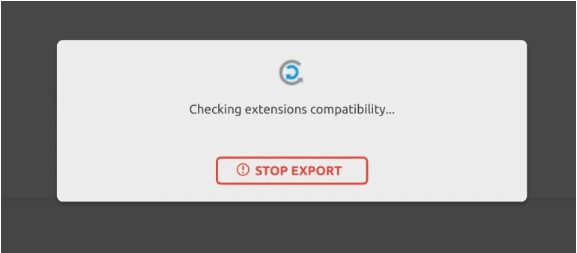
O processo de exportação leva tempo dependendo do tamanho dos dados do seu site.
Você deverá ver esta mensagem depois que sua exportação for criada e carregada no seu servidor:
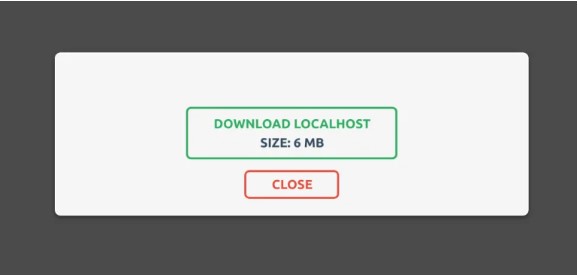
Os backups agora estão disponíveis na pasta Backups. O botão Download nesta janela permite que você salve o backup em seu PC.
3. Importar usando o All-in-One WP Migration
*Se você estiver importando um site em um novo servidor, consulte primeiro a Etapa 3.3 do presente guia.
3.1 Processo de Importação
Para usar a funcionalidade de importação, navegue até a página Importar no menu suspenso do all-in-One WP Migration:
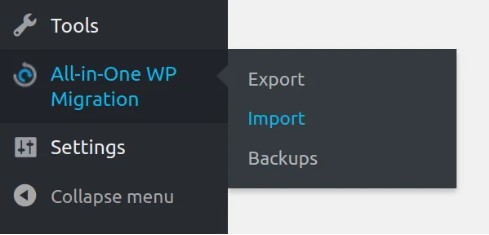
Quando você seleciona uma opção, o aplicativo leva você para a página Importar:
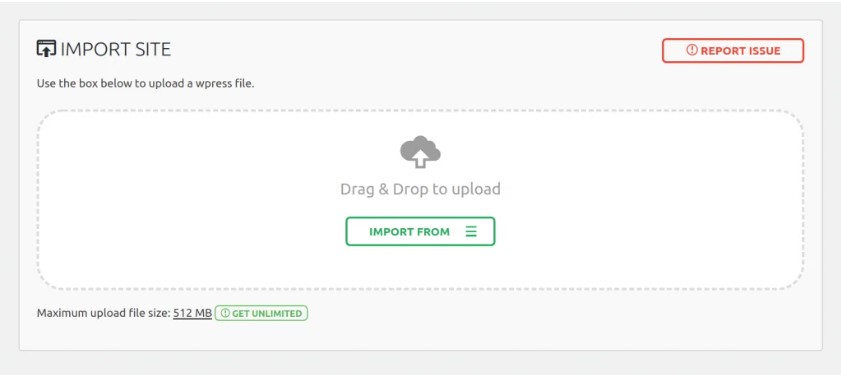
Usando o menu suspenso nesta tela, você pode selecionar para onde deseja importar um backup:
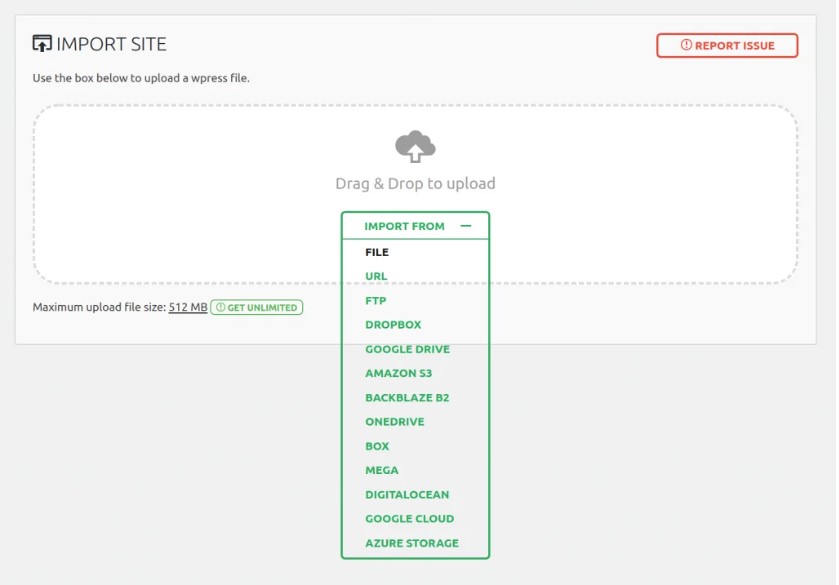
Todas as opções disponíveis no menu suspenso, exceto “Arquivo”, devem ser usadas com uma combinação do plug-in All-in-One WP Migration com uma extensão correspondente instalada. Para obter mais informações sobre as extensões disponíveis, visite: https://thesimplewp.co/produto/plugin-wordpress-all-in-one-wp-migration-unlimited/.
Se você selecionar “Arquivo”, o plugin abrirá uma janela exibindo seus arquivos e diretórios locais e permitindo que você selecione um backup para importar de lá. Esta opção é muito útil se você tem um backup que não está em Backups e precisa importá-lo o mais rápido possível.
A seleção de um backup para restauração inicia o processo de importação:
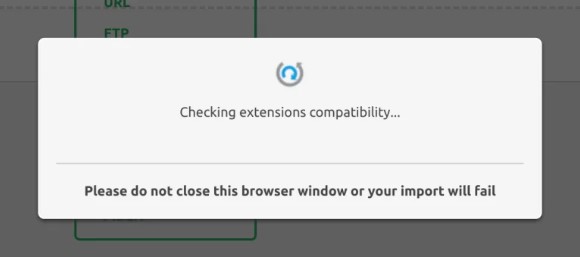
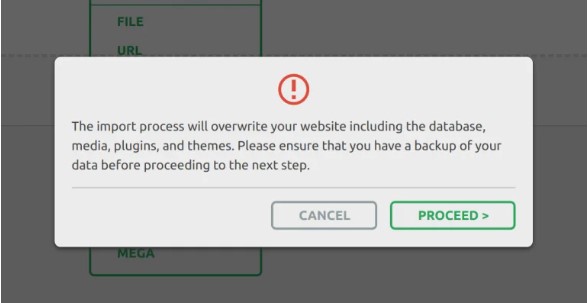
O processo de importação inclui uma fase adicional que avisa que o novo backup substituirá o banco de dados, a mídia, os plug-ins e os temas do seu site. Esta é a etapa final do procedimento e você pode cancelá-lo a qualquer momento. Depois de clicar em “Continuar”, você não poderá interromper o processo de importação. A duração do procedimento de importação é determinada pelo tamanho dos dados do seu site.
Quando terminar, uma importação bem-sucedida mostrará a seguinte mensagem:
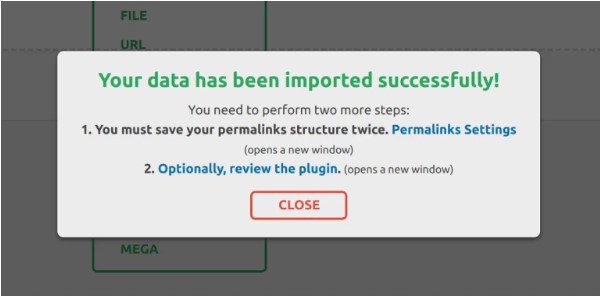
Sugere-se neste ponto clicar na página de configurações de permalinks e salvar seus permalinks duas vezes para salvá-los e produzir o arquivo .htaccess.
3.2 Tamanho do Backup
Vale a pena notar que o produto gratuito da comunidade — All-in-One WP Migration — suporta importação para backups com menos de 256 MB. Essa mensagem aparece na página Importar e inclui um link para a Extensão Ilimitada do All-in-One WP Migration. Ele aprimora a funcionalidade do plug-in, permitindo que ele importe backups maiores:
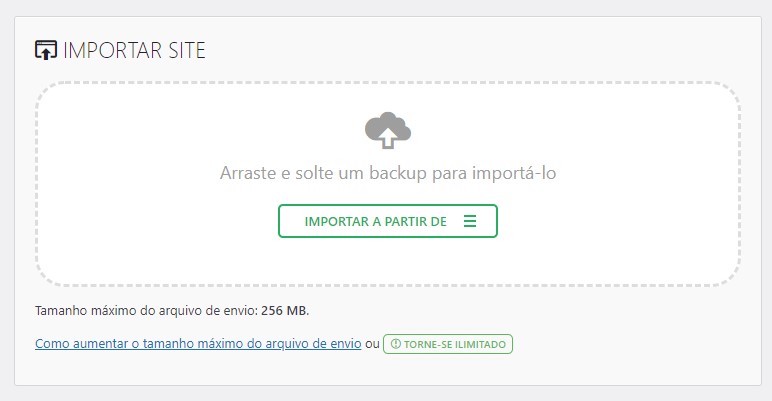
Para obter mais informações sobre o All-in-One WP Migration Unlimited Extension, consulte: https://thesimplewp.co/produto/plugin-wordpress-all-in-one-wp-migration-unlimited/.
Depois de migrar seu site, você precisará fazer login com o nome de usuário e a senha do site importado. Os usuários e senhas do site anterior foram movidos para o novo site, portanto, você deve usar essas credenciais.
3.3 Hosts e Domínios
Ao importar um site para um novo servidor, a primeira coisa que você precisa é o endereço IP do novo servidor. Em seguida, abra seu arquivo hosts – este é um arquivo de sistema que deve ser aberto como administrador. A maneira mais simples de fazer isso é iniciar o aplicativo Bloco de Notas (para usuários do Windows) ou qualquer outra forma de editor de documentos como administrador e abrir o arquivo do host. Você deve incluir o endereço IP do servidor no qual está importando seu backup, bem como o nome real do site que está criando no arquivo do host:
[endereço IP] [www.yourwebsiteURL] [yourwebsiteURL]
Em seguida, em seu novo servidor, faça login no painel do WordPress, instale a ferramenta All-in-One WP Migration e importe seu backup selecionando o local do arquivo de backup (no seu sistema de arquivos ou em qualquer armazenamento em nuvem suportado).
Depois de importar o site, vá para o registrador de seu domínio – o local onde você registrou seu domínio. Lá, você deve atualizar os servidores de nomes (que você pode obter da conta do seu provedor de hospedagem) para que eles se refiram ao novo servidor, onde seu novo site está hospedado. Encontre a opção de Servidores de Nomes dentro de sua conta e edite os servidores de nomes substituindo-os pelos novos. Os servidores de nomes podem ser colocados em vários locais dependendo do seu provedor e, se você não souber onde eles estão, entre em contato com seu registrador. Dependendo do seu provedor, algumas alterações podem levar até 48 horas para entrar em vigor.
Como administrador, você reabrirá o arquivo do seu host e apagará a última linha modificada, que contém seu endereço IP e URL do site.
4. All-in-One WP Migration Video Tutoriais
Veja nossos tutoriais em vídeo para obter detalhes adicionais sobre como usar o pacote All-in-One WP Migration.
Para obter mais informações sobre como exportar/importar usando o All-in-One WP Migration, veja os vídeos abaixo:
Compartilhar:
Suporte TSWP
Mega Pacote Elementor Pro
Mega Pacote WooCommerce
Mais Populares
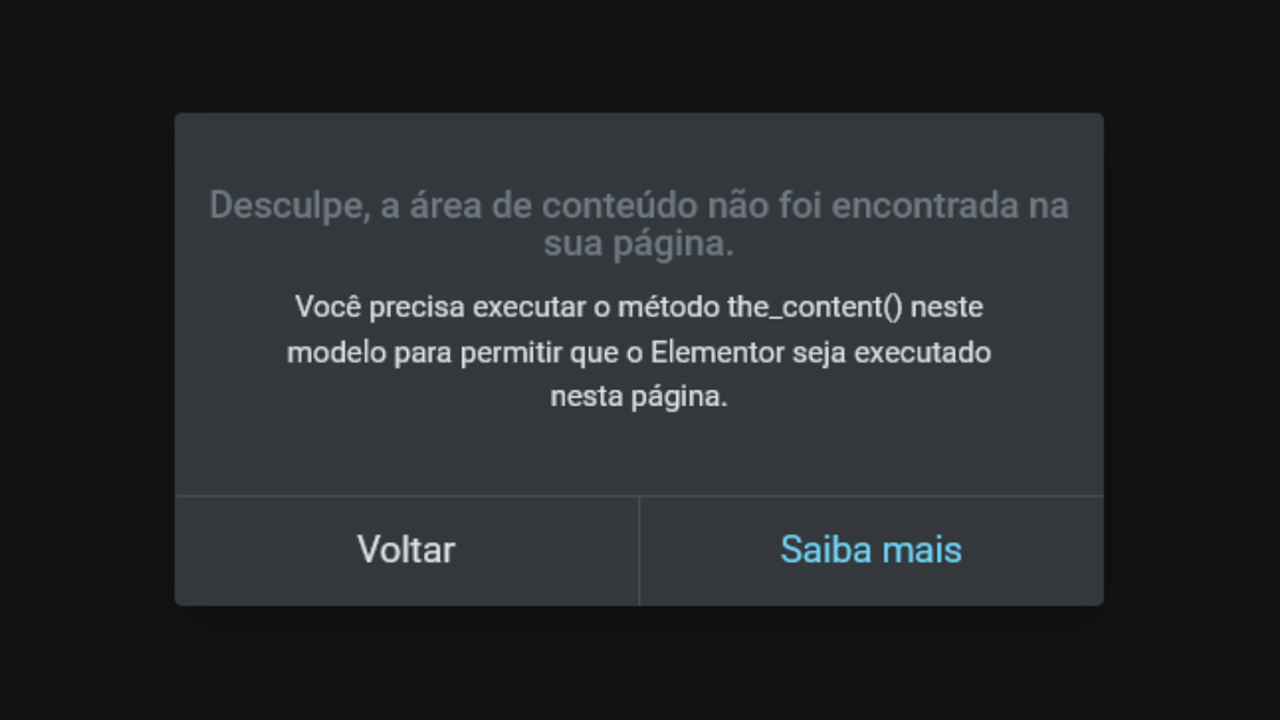
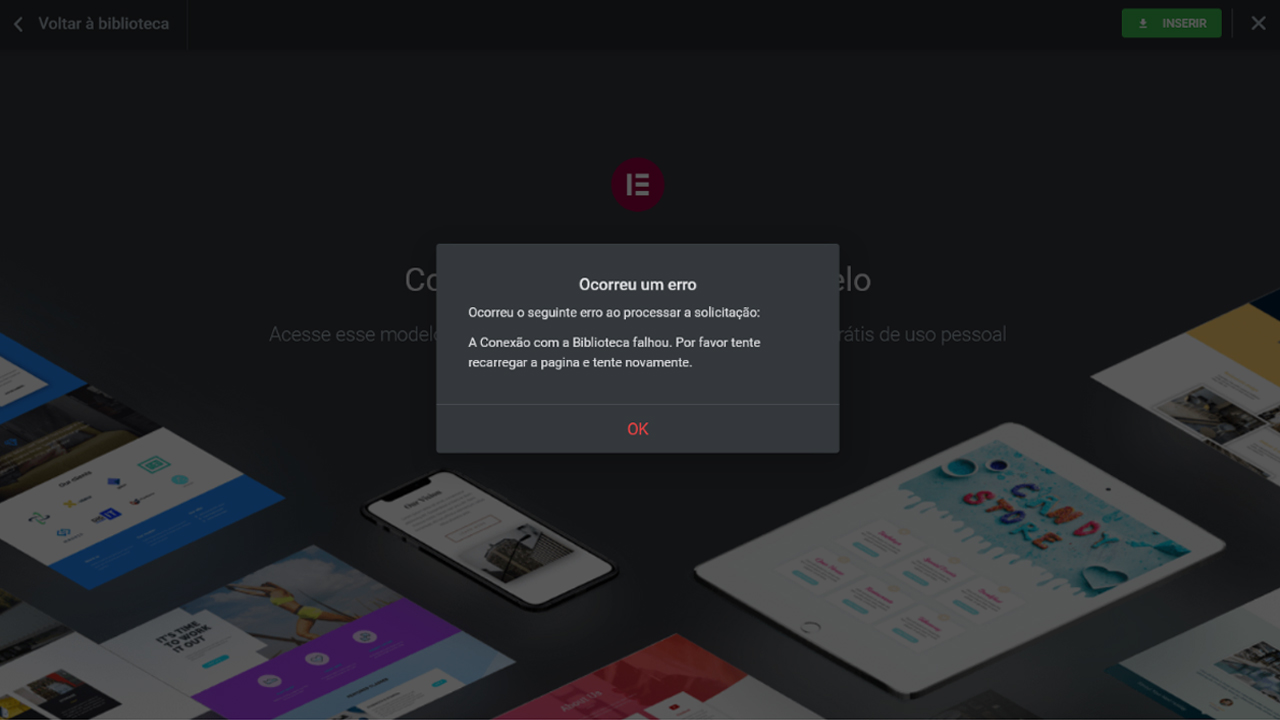
Erro ao Conectar na Biblioteca de Modelos do Elementor

Como corrigir ou aumentar o limite de memória do PHP no WordPress
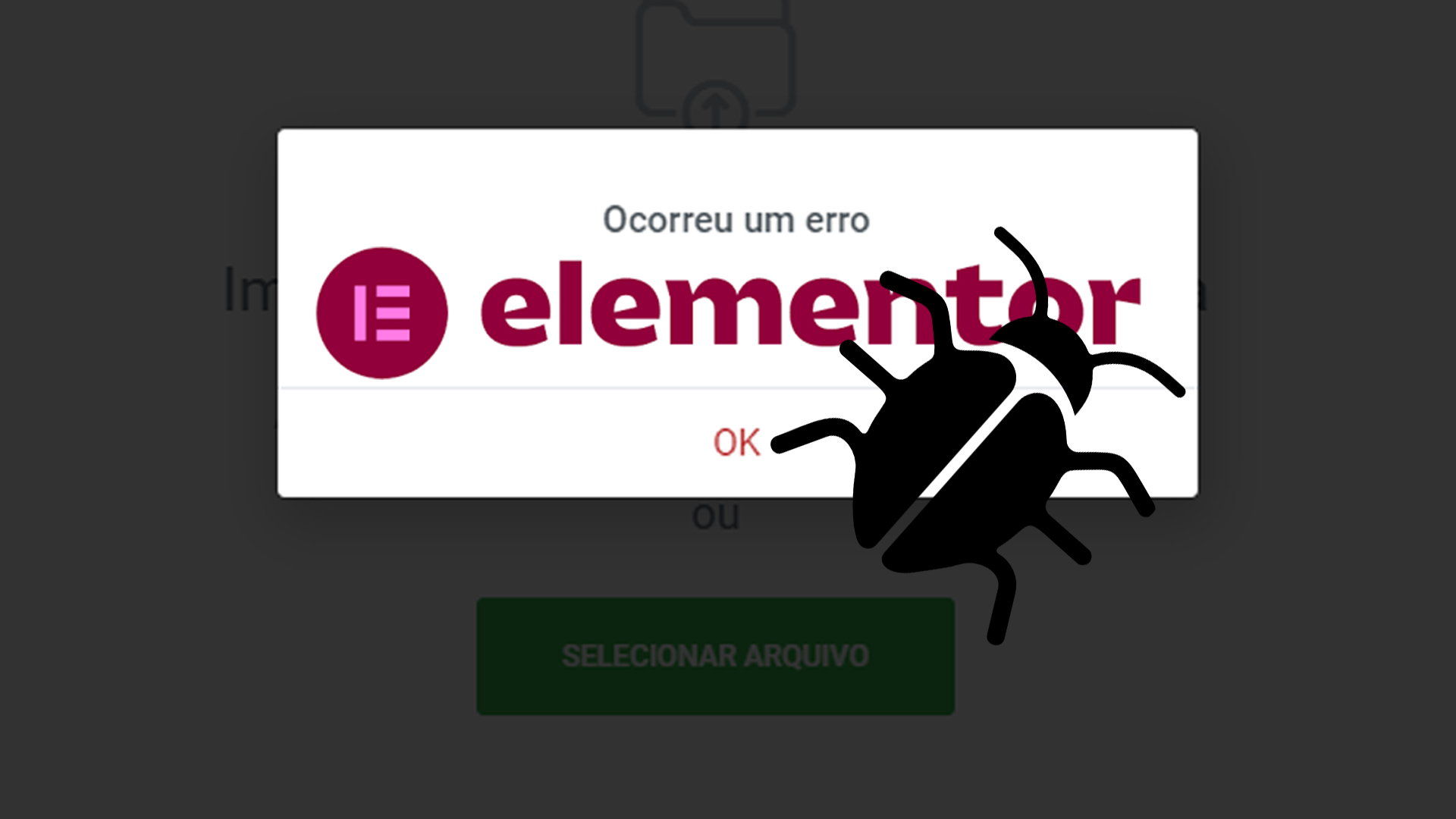
Como corrigir erro na importação de Template no Elementor
Subscribe To Our Weekly Newsletter
Categories
Posts Relacionados
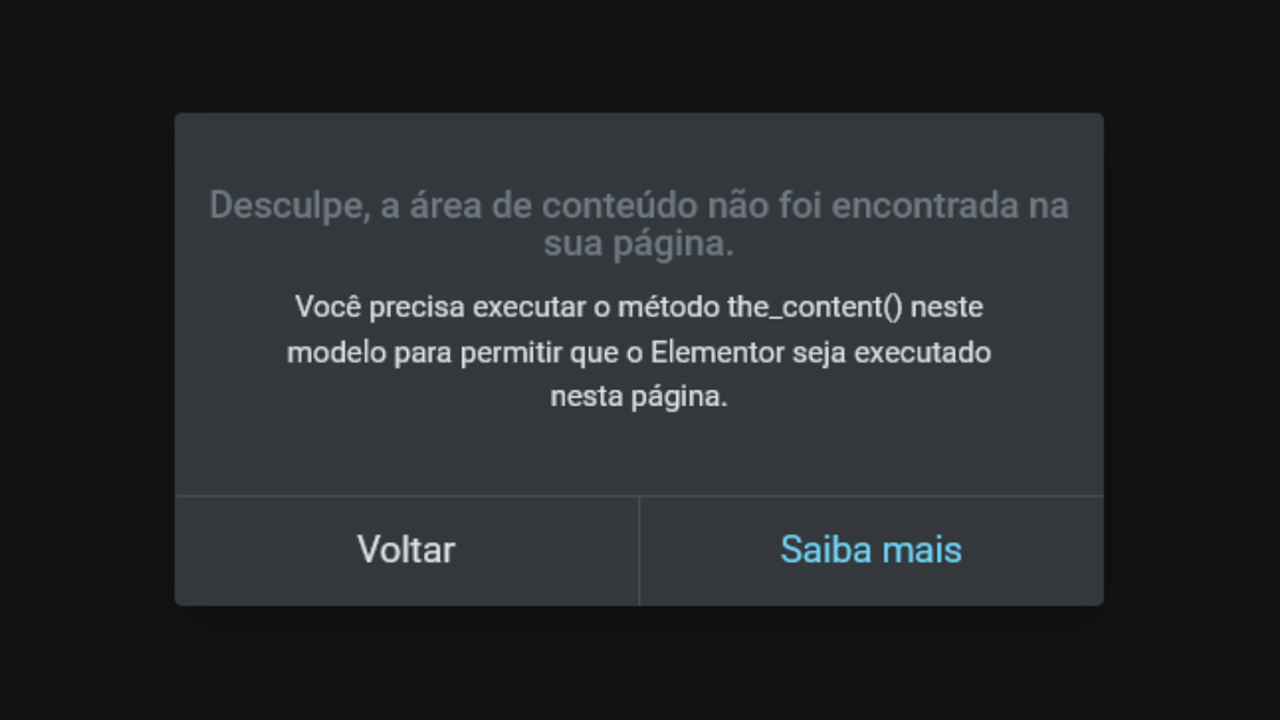
A área de conteúdo não foi encontrada em sua página Elementor
Como corrigir “A área de conteúdo não foi encontrada em sua página” Erro no Elementor Este artigo explica o que fazer se você receber a mensagem:
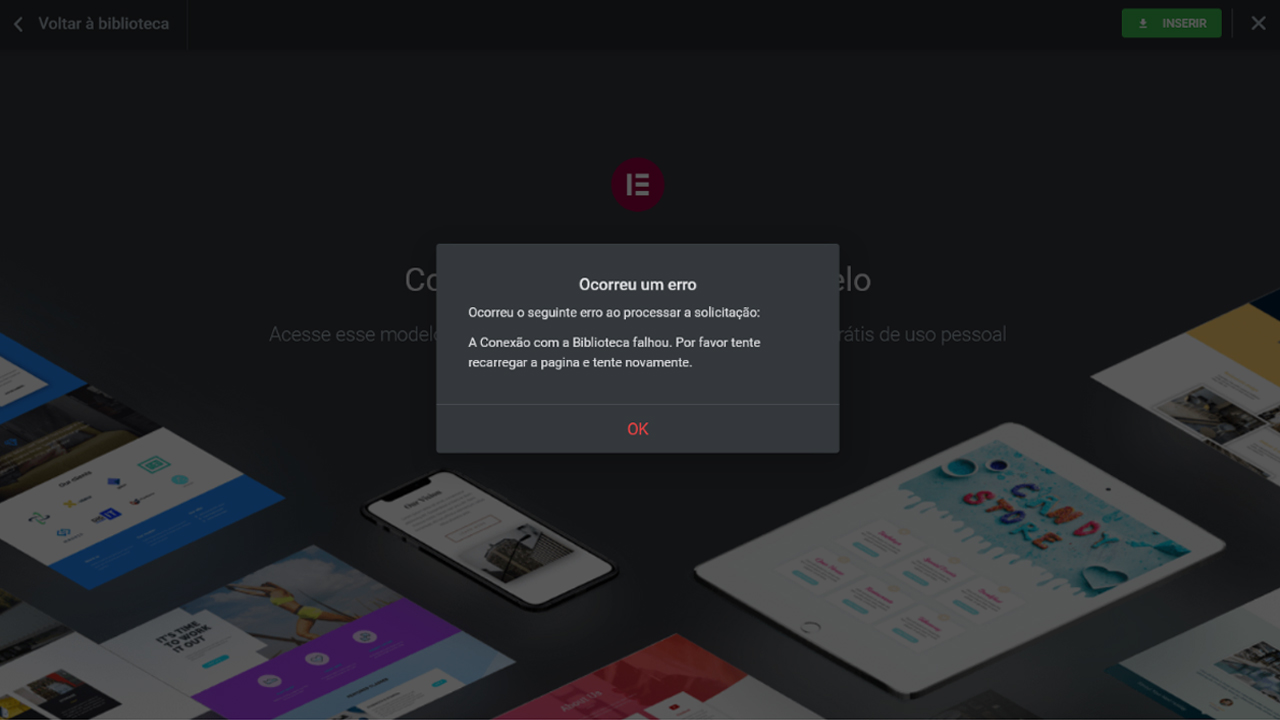
Erro ao Conectar na Biblioteca de Modelos do Elementor
Veja como corrigir o Erro ao Conectar na Biblioteca de Modelos do Elementor Quando você tenta se conectar a Biblioteca de Modelos do Elementor Free

Como corrigir ou aumentar o limite de memória do PHP no WordPress
Veja como como corrigir ou aumentar o limite de memória do PHP no WordPress Se o seu site WordPress tiver muito conteúdo de mídia ou
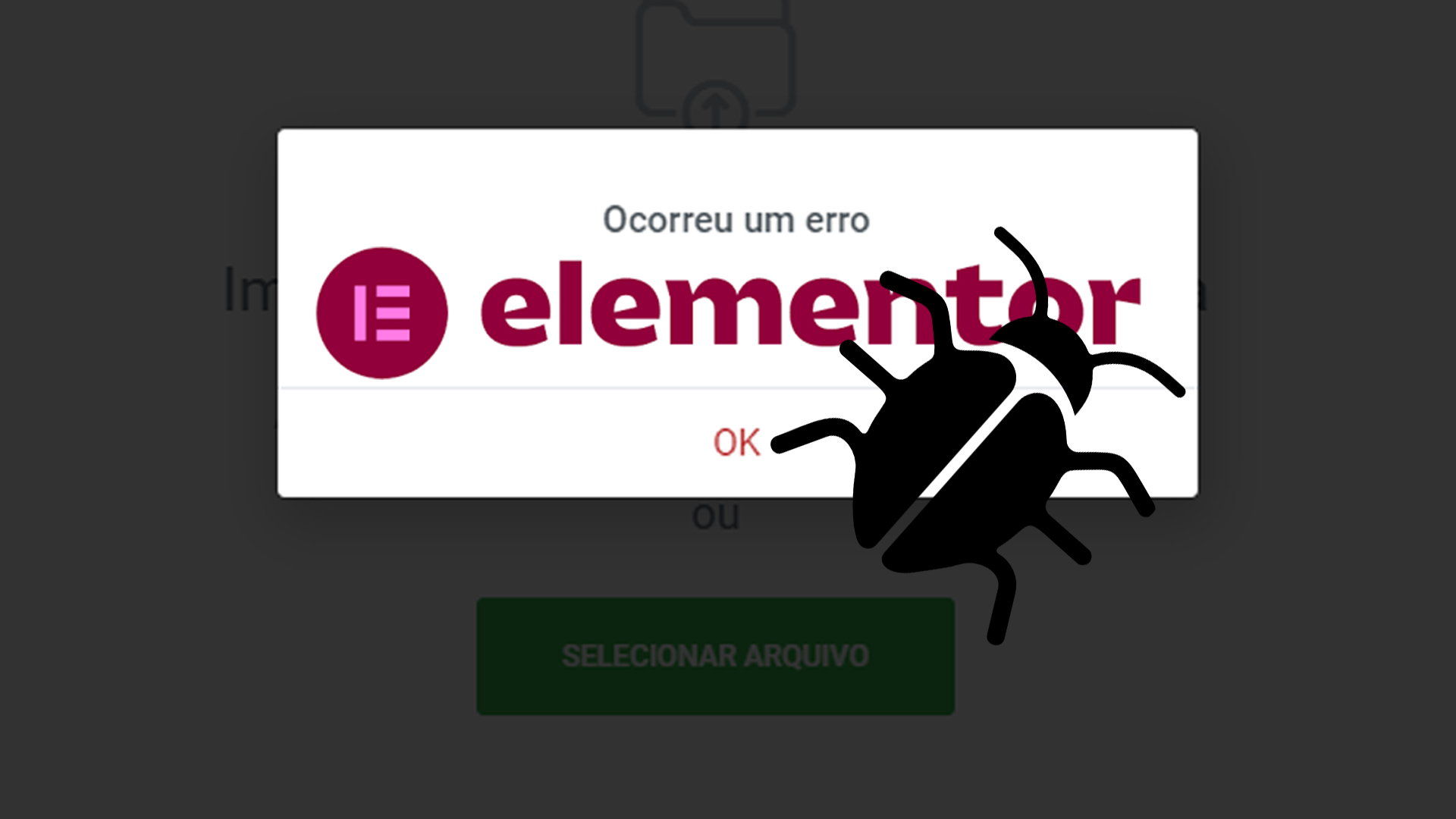
Como corrigir erro na importação de Template no Elementor
Veja como corrigir erro na importação de Template no Elementor Ao tentar fazer uma importação de Template no Elementor se depararou com a mensagem “Ocorreu




um comentário
[…] Embora as alterações acima não sejam significativas recomendamos que faça um backup do seu site antes. Isso garante que você não perderá seu site WordPress se algo der errado. Clique aqui e veja como fazer um backup no WordPress. […]