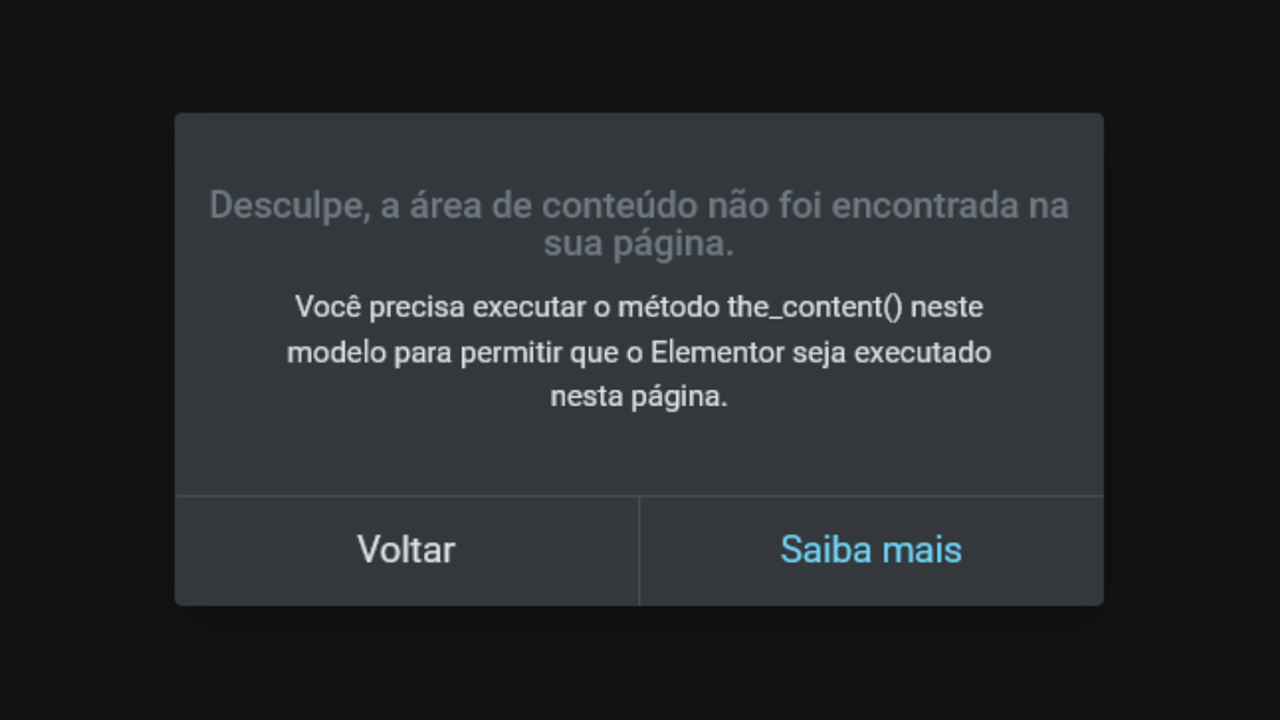

Veja como como corrigir ou aumentar o limite de memória do PHP no WordPress
Se o seu site WordPress tiver muito conteúdo de mídia ou estiver executando scripts grandes, você poderá encontrar a seguinte mensagem de erro ao editá-lo:
- Fatal error: Allowed memory size of XXXXX bytes exhausted.
- Fatal error: Out of memory.
Isso significa que seu código WordPress precisa de mais memória do que o valor padrão fornecido. No entanto, corrigir o problema não é tão complicado quanto parece.
Continue lendo, pois este tutorial explicará qual é o limite de memória do WordPress, como aumentá-lo e por que você pode encontrar uma das mensagens de erro acima.
- O que é limite de memória do WordPress?
- Como aumentar o limite de memória do WordPress?
- Como verificar o limite de memória do WordPress?
- O que causa o “Limite de memória do WordPress Esgotado” Erro?
O que é limite de memória do WordPress?
O limite de memória do WordPress também é conhecido como limite de memória do WordPress PHP ou simplesmente limite de memória do PHP. Ele define principalmente a quantidade máxima de memória que um script pode usar no site.
Os servidores armazenam todos os dados e arquivos dos sites. Assim, um servidor deve ter a capacidade de armazenamento, processadores e RAM ou memória necessários para manter o site funcionando.
A capacidade de RAM de um servidor varia de acordo com o provedor de hospedagem e o plano utilizado. Um plano inicial geralmente oferece uma quantidade baixa de RAM em comparação com um plano comercial ou profissional.
Cada aplicativo e função da Web ocupa um pouco de memória. Quanto mais plugins instalados ou arquivos de mídia carregados, mais memória o site exigirá. Se ficar sem memória, a velocidade de carregamento do site pode diminuir ou, pior, não carregará.
Portanto, o limite de memória do WordPress existe para garantir que os scripts do site não excedam a capacidade de RAM do servidor.
Como aumentar o limite de memória do WordPress?
Por padrão, o limite de memória é definido como apenas em torno de 40 MB, o que pode não ser suficiente para o seu site. No entanto, existem vários métodos para aumentá-lo.
Você pode modificar o arquivo .htaccess e wp-config.php, configurá-lo usando a configuração CPanel/hPanel PHP.
Aumentar o Limite de memória via Gerenciador de Arquivos Hostinger
Um método mais direto para modificar o arquivo .htaccess e wp-config.php é através do Gerenciador de Arquivos em seu painel de controle. Para este tutorial, usaremos o hPanel:
- Acesse hPanel, navegue até a seção Arquivos e acesse o Gerenciador de Arquivos.
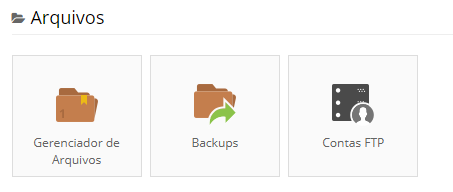
- Abra a pasta public_html ou diretório raiz e clique duas vezes em .htaccess para abrir o arquivo.
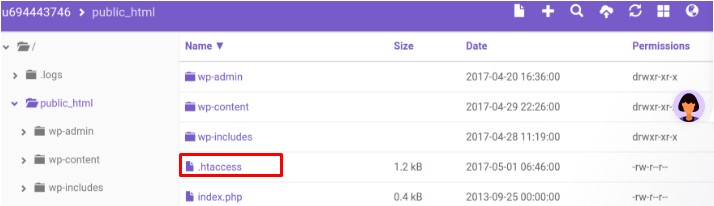
- Insira o código:
<IfModule mod_rewrite.c>
php_value memory_limit 512M
php_value post_max_size 256M
php_value max_input_time 300
php_value max_execution_time 600
php_value upload_max_filesize 256M
php_value max_input_vars 5000
</IfModule>
no arquivo .htaccess e pressione SAVE & CLOSE quando terminar.
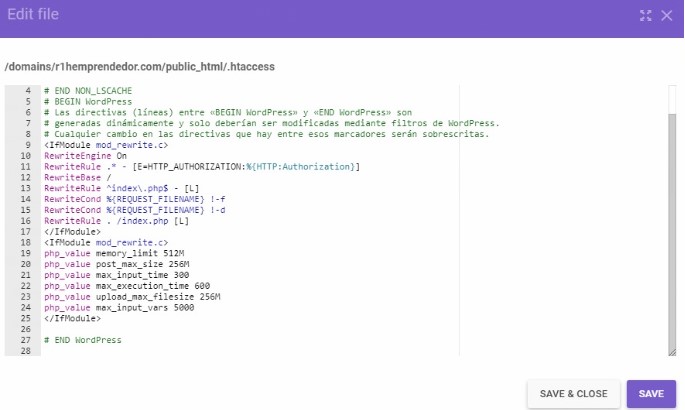
- Agora vá até arquivo wp-config.php e clique duas vezes para abrir o arquivo e abaixo da linha de código /* Add any custom values between this line and the “stop editing” line. */ Adicione:
define( 'WP_MEMORY_LIMIT', '512M' );
e pressione SAVE & CLOSE quando terminar.
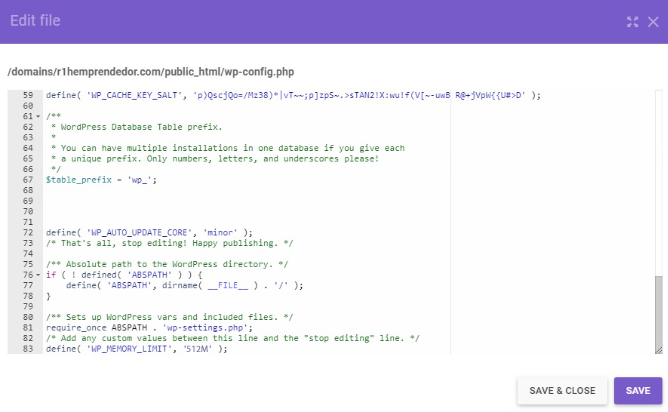
Embora as alterações acima não sejam significativas recomendamos que faça um backup do seu site antes. Isso garante que você não perderá seu site WordPress se algo der errado. Clique aqui e veja como fazer um backup no WordPress.
Aumentar o Limite de memória via Gerenciador de Arquivos CPanel HostGator ou similar
Um método mais direto para modificar o arquivo .htaccess e wp-config.php é através do Gerenciador de Arquivos em seu painel de controle. Para este tutorial, usaremos o CPanel da HostGator:
- Acesse CPanel, navegue até a seção Arquivos e acesse o Gerenciador de Arquivos.
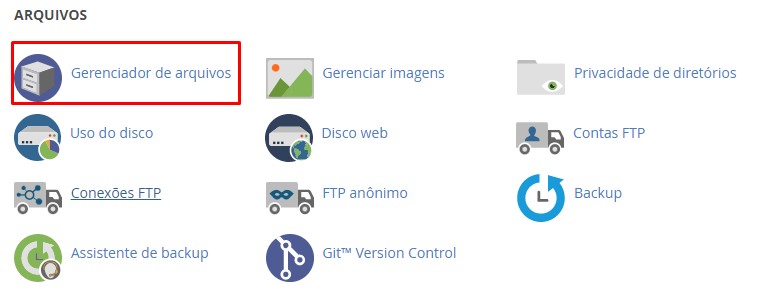
- Abra a pasta public_html ou diretório raiz e clique com botão direito do mouse e depois em Edit.
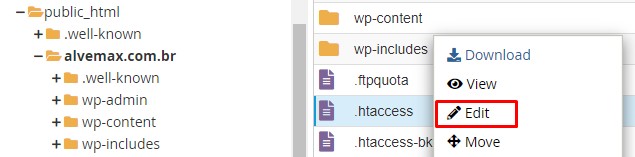
- Insira o código:
<IfModule mod_rewrite.c>
php_value memory_limit 512M
php_value post_max_size 256M
php_value max_input_time 300
php_value max_execution_time 600
php_value upload_max_filesize 256M
php_value max_input_vars 5000
</IfModule>
no arquivo .htaccess e pressione Salvar alterações quando terminar.
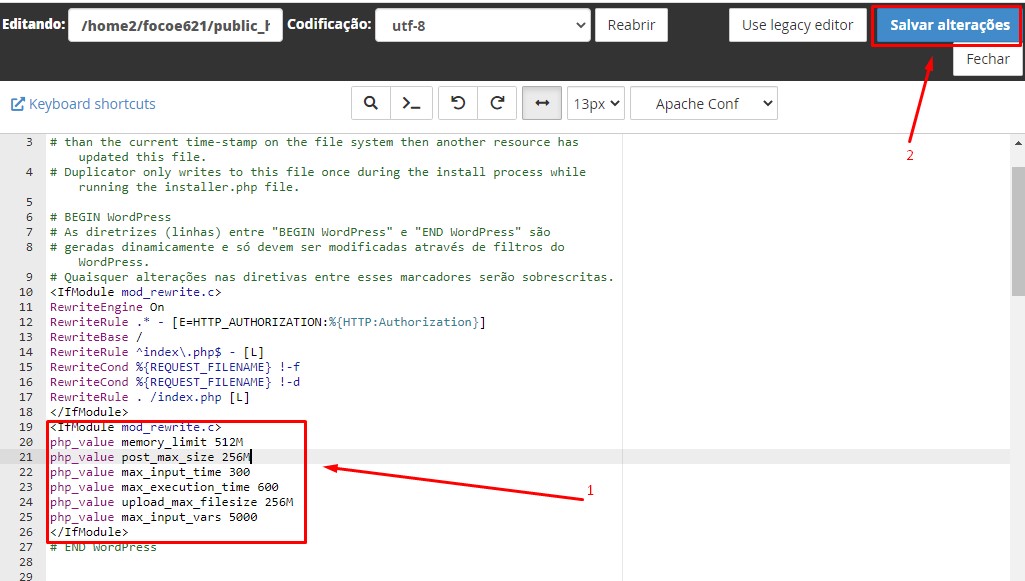
- Agora vá até arquivo wp-config.php e clique com botão direito do mouse e depois em Edit e abaixo da linha de código /* Add any custom values between this line and the “stop editing” line. */ Adicione:
define( 'WP_MEMORY_LIMIT', '512M' );
e pressione Salvar alterações quando terminar.
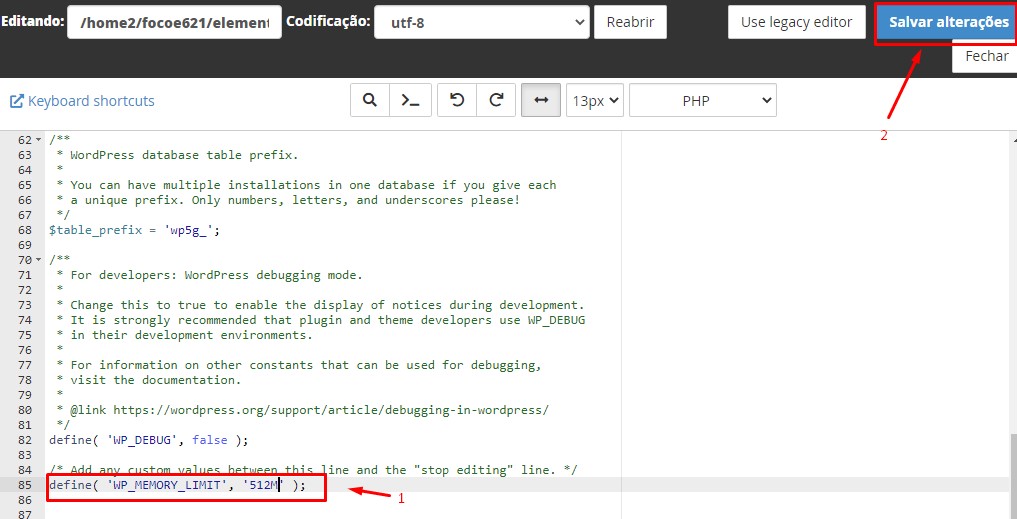
Embora as alterações acima não sejam significativas recomendamos que faça um backup do seu site antes. Isso garante que você não perderá seu site WordPress se algo der errado. Clique aqui e veja como fazer um backup no WordPress.
Aumentar o Limite de memória PHP via FTP
Uma maneira de editar o arquivo .htaccess e wp-config.php é através de um cliente FTP como o FileZilla. Certifique-se de conectar o FileZilla à conta FTP do seu site antes de continuar com o Tutorial:
Editando o arquivo .htaccess
- Acesse a pasta public_html do site ou o diretório raiz e localize o arquivo .htaccess.
- Clique com o botão direito do mouse no arquivo e selecione Visualizar/Editar para ser direcionado ao editor de texto.
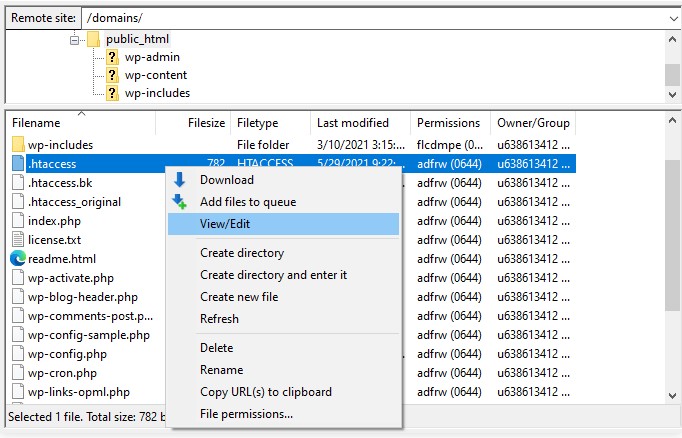
- Insira o código:
<IfModule mod_rewrite.c>
php_value memory_limit 512M
php_value post_max_size 256M
php_value max_input_time 300
php_value max_execution_time 600
php_value upload_max_filesize 256M
php_value max_input_vars 5000
</IfModule>
no arquivo .htaccess e pressione Ctrl + S quando terminar.
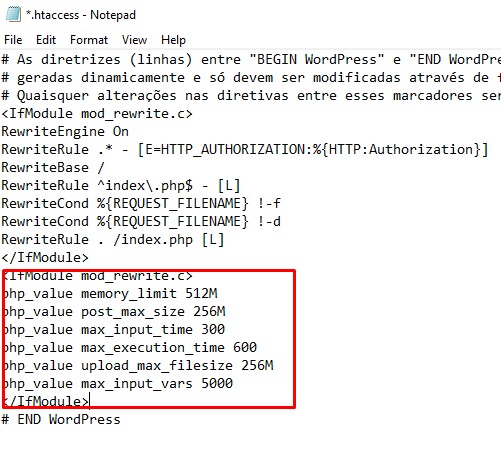
- Agora vá até arquivo wp-config.php e clique com o botão direito do mouse no arquivo e selecione Visualizar/Editar para ser direcionado ao editor de texto e abaixo da linha de código /* Add any custom values between this line and the “stop editing” line. */ Adicione:
define( 'WP_MEMORY_LIMIT', '512M' );
e pressione CTRL + S quando terminar.
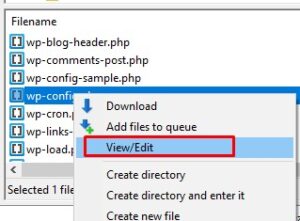
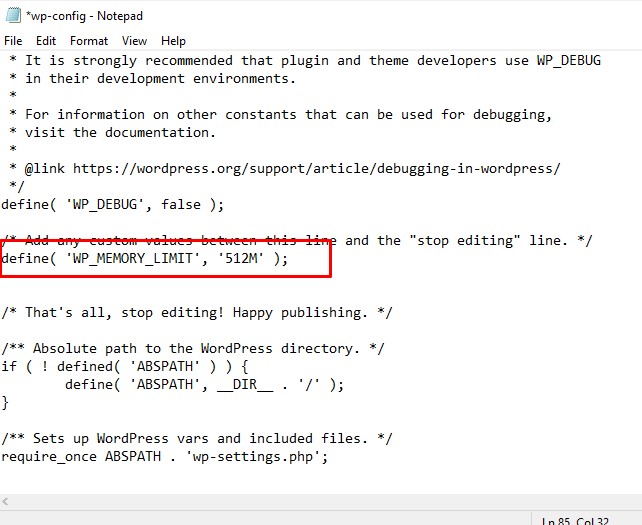
Como verificar o limite de memória php do WordPress?
Depois de configurar o limite de memória, veja se funcionou. As etapas a seguir se aplicam a usuários que executam o WordPress 5.2 e superior:
-
-
- Acesse o painel do WordPress, passe o mouse sobre Ferramentas e selecione Diagnóstico.
-
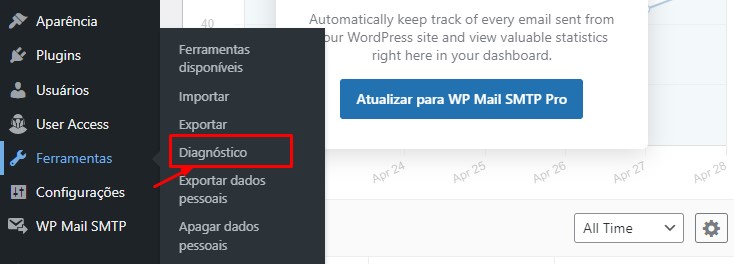
-
-
- Escolha a guia Informações e clique em Constantes do WordPress.
-
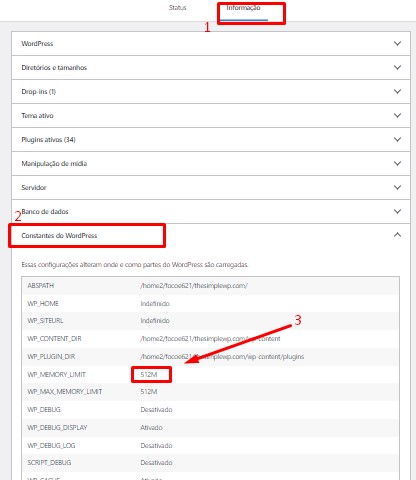
O que causa o erro “Limite de memória do WordPress esgotado”?
A causa mais comum é que o limite de memória está definido com o valor padrão em vez da opção mais alta. Portanto, é importante verificar antes de começar a corrigir o problema.
Se não for esse o caso, você pode estar superando os recursos de hospedagem. À medida que seu site WordPress cresce, o tamanho de seu banco de dados, além do número de scripts e arquivos, também aumenta. Além disso, pode haver plugins ou temas que também precisam de memória extra para serem executados.
Os provedores de hospedagem alocam apenas uma certa quantidade de recursos, incluindo o limite de RAM, para diferentes tipos de planos de hospedagem. Ao iniciar sua jornada no WordPress, você pode ter escolhido um plano com RAM limitada devido aos preços acessíveis, mas talvez seja hora de atualizá-lo.
Compartilhar:
Suporte TSWP
Mega Pacote Elementor Pro
Mega Pacote WooCommerce
Mais Populares
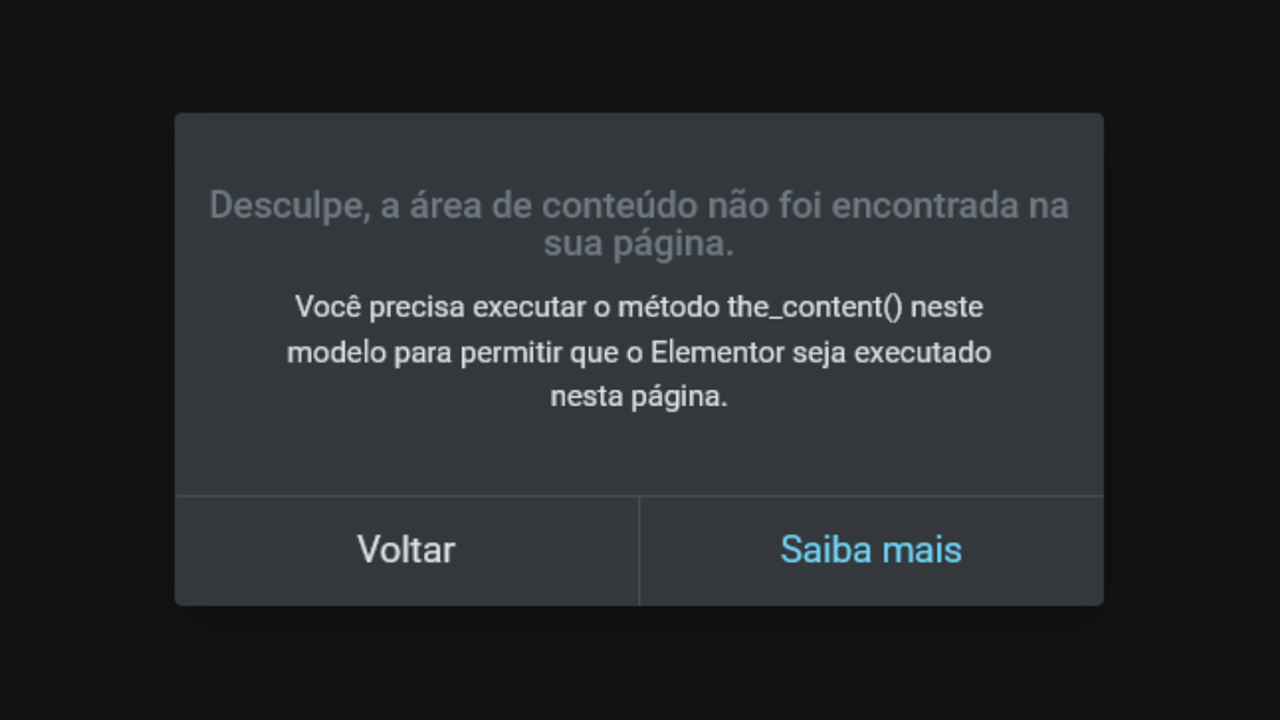
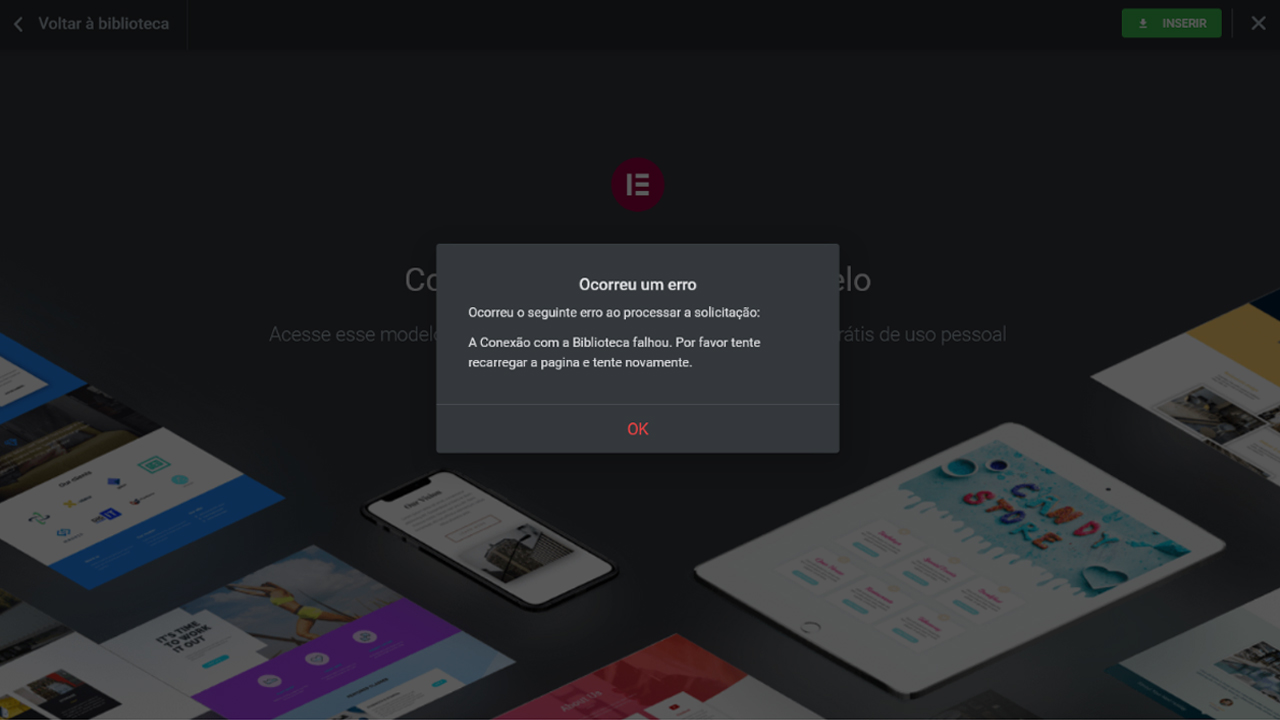
Erro ao Conectar na Biblioteca de Modelos do Elementor

Como corrigir ou aumentar o limite de memória do PHP no WordPress
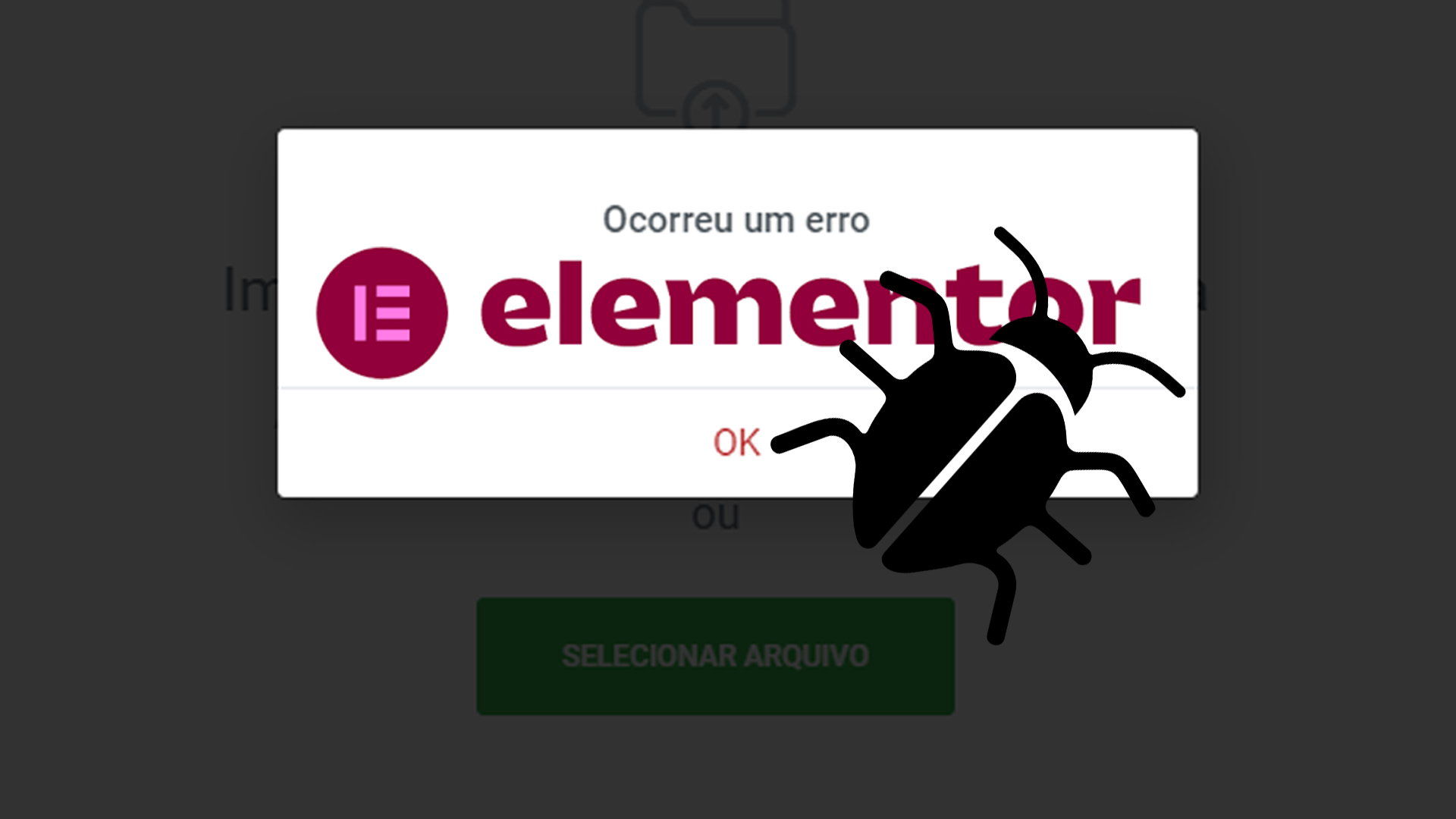
Como corrigir erro na importação de Template no Elementor
Subscribe To Our Weekly Newsletter
Categories
Posts Relacionados
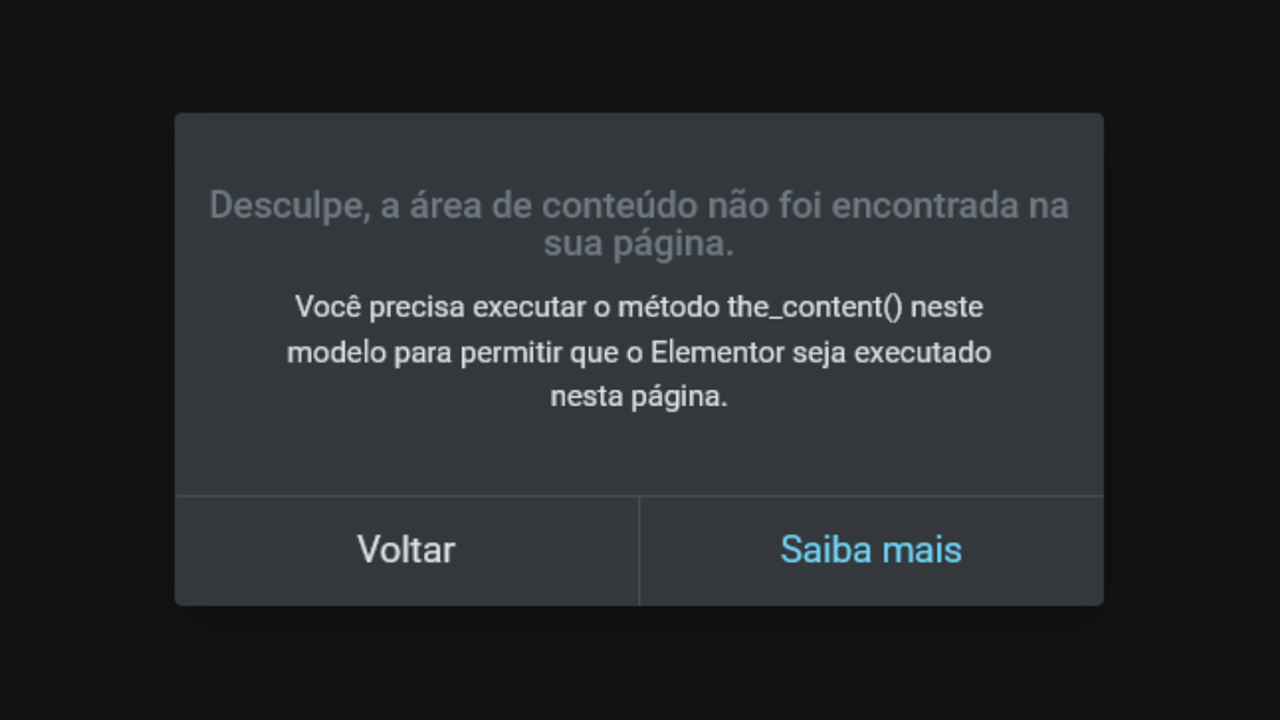
A área de conteúdo não foi encontrada em sua página Elementor
Como corrigir “A área de conteúdo não foi encontrada em sua página” Erro no Elementor Este artigo explica o que fazer se você receber a mensagem:
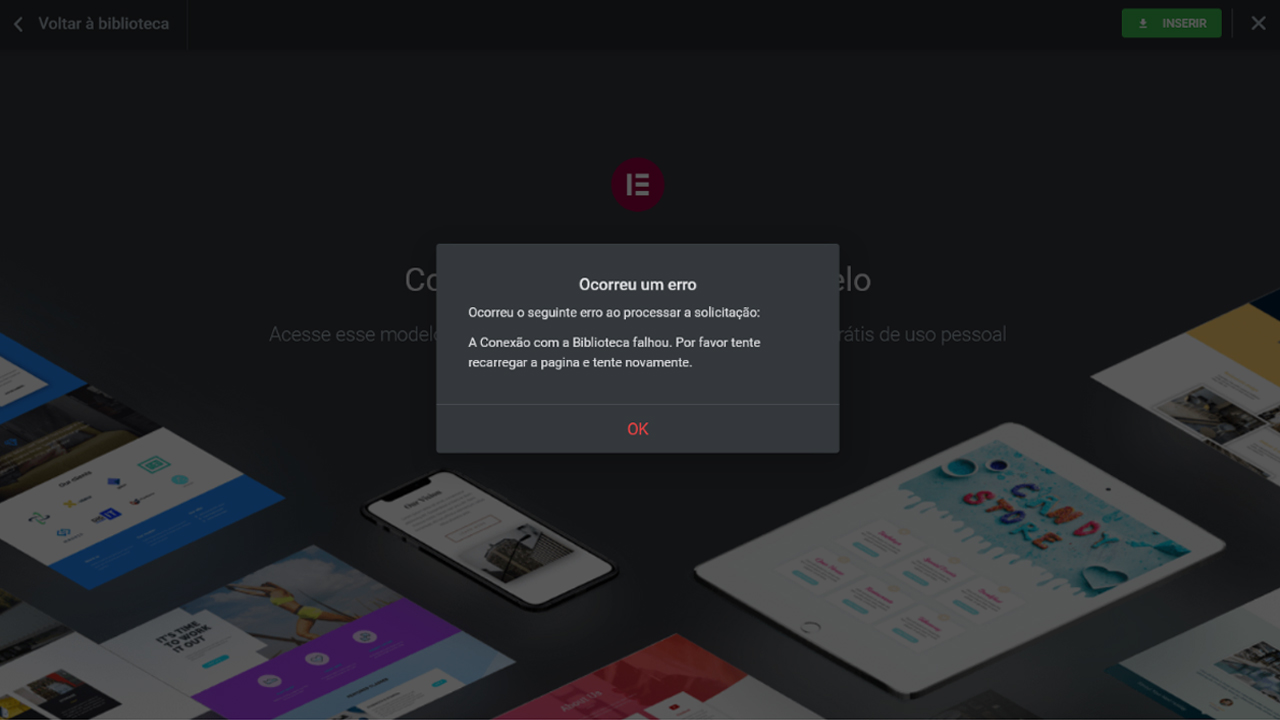
Erro ao Conectar na Biblioteca de Modelos do Elementor
Veja como corrigir o Erro ao Conectar na Biblioteca de Modelos do Elementor Quando você tenta se conectar a Biblioteca de Modelos do Elementor Free

Como corrigir ou aumentar o limite de memória do PHP no WordPress
Veja como como corrigir ou aumentar o limite de memória do PHP no WordPress Se o seu site WordPress tiver muito conteúdo de mídia ou
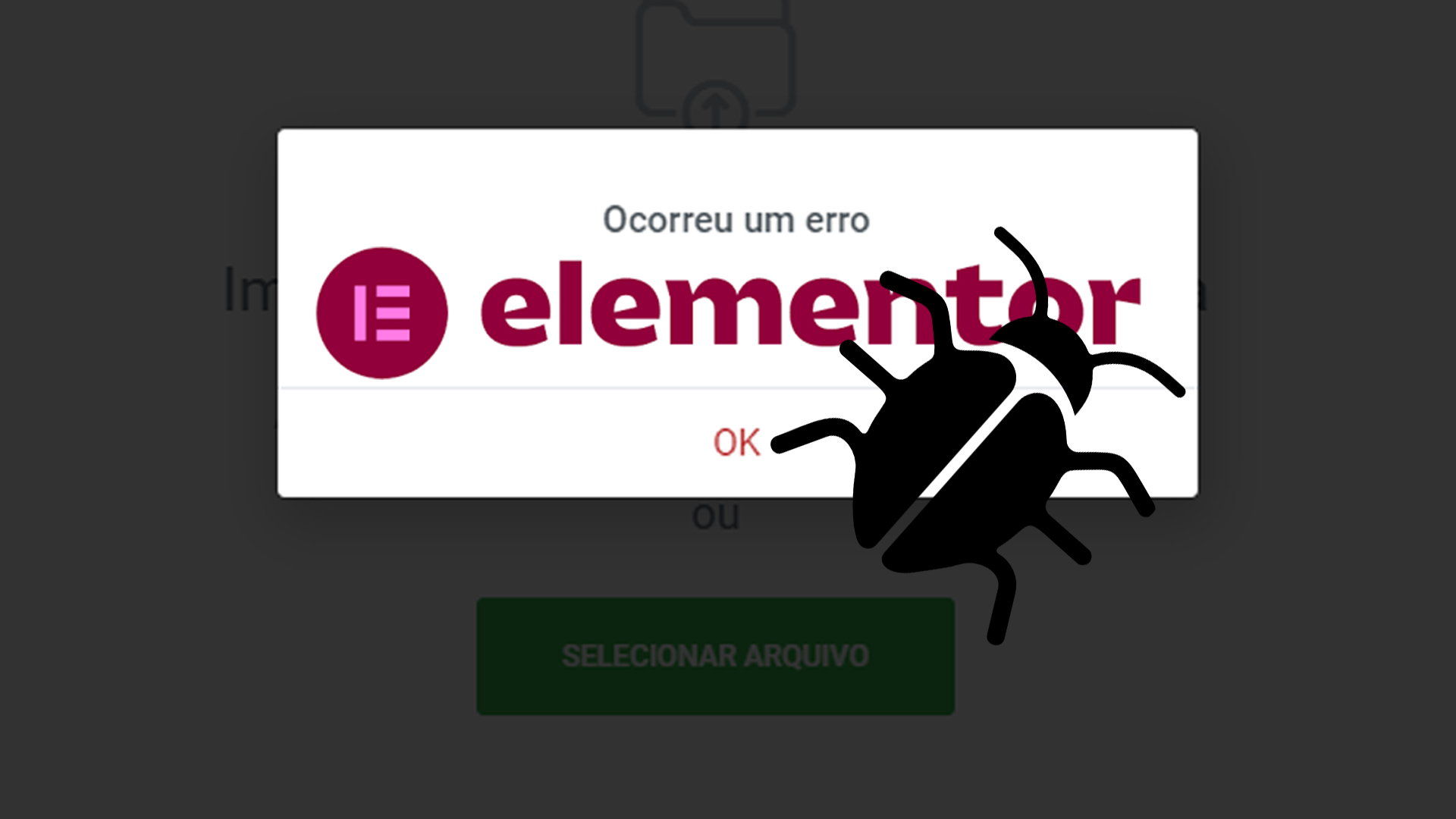
Como corrigir erro na importação de Template no Elementor
Veja como corrigir erro na importação de Template no Elementor Ao tentar fazer uma importação de Template no Elementor se depararou com a mensagem “Ocorreu




um comentário
[…] Quando você tenta se conectar a Biblioteca de Modelos do Elementor Free ou Elementor Pro receber a mensagem de erro: “Ocorreu um Erro Ocorreu o seguinte erro ao processar a solicitação A Conexão com a Biblioteca falhou. Por favor tente recarregar a página e tente novamente”. Geralmente esse problema está relacionado ao Limite de Memória do PHP que está baixo, grande parte dos provedores de hospedagens deixam esse limite abaixo do que o Elementor precisa para se conectar a sua Biblioteca, para resolver isso temos um tutorial de como aumentar o limite de memória do PHP em alguns provedores como Hostinger HPanel, Hostgator CPanel e via FTP: CLIQUE AQUI E ACESSE O TUTORIAL AGORA. […]